This might sound a bit ambiguous. This is a pre-configuring stuff, such as network or app configuration and linking the IDs on maps to labels on devices. Remember the steps 4 to 5 on the overview section and you can think this as you can do the same things without actually touching the devices which means you can send devices directly to the facilities.
Two ways of creating an operation
In a bulk way, you can create an operation with one single network and app settings that's going to be applied to all devices. In an individual way, you can have several different network and app settings that's applied to each devices.
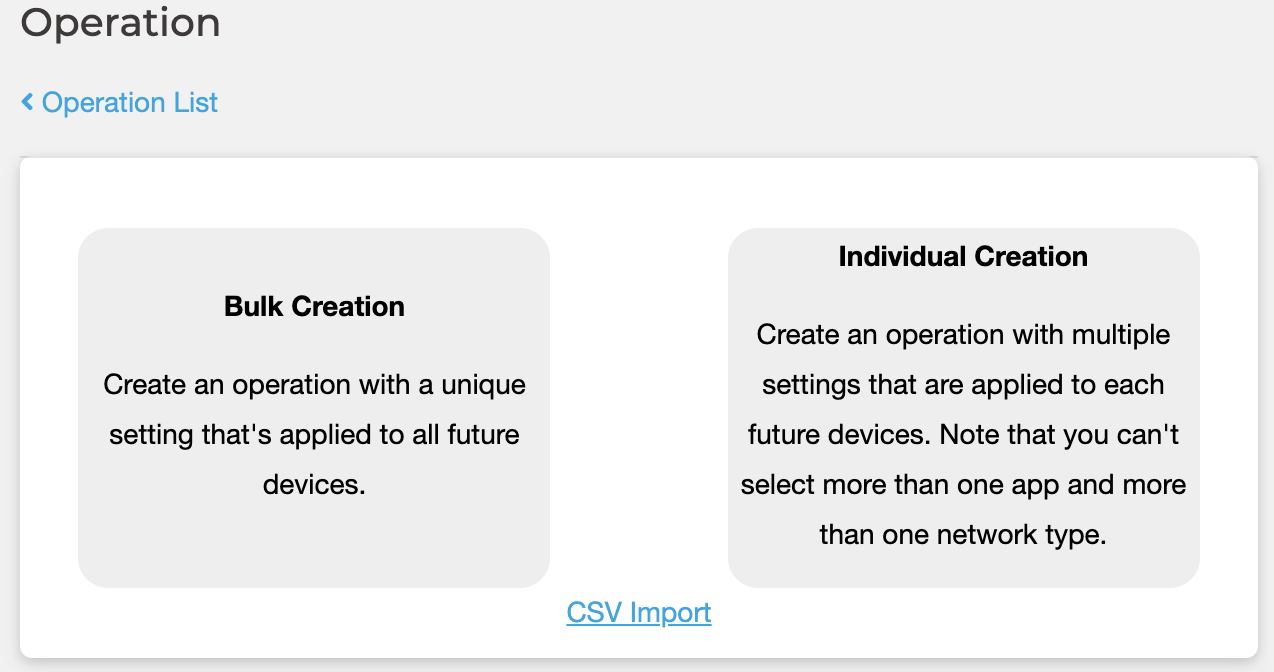
Bulk Creation
Basic Information
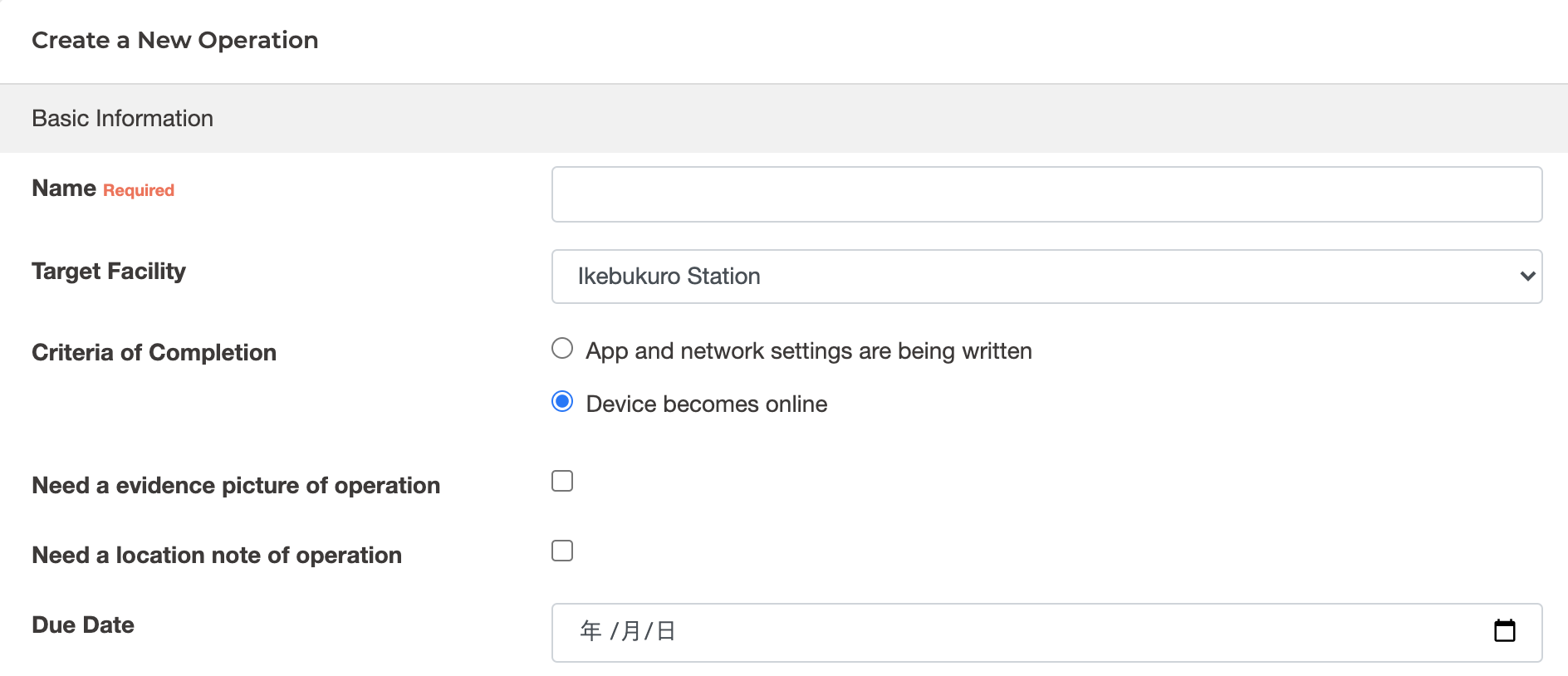
- Criteria of Completion
You can set the criteria about when the operation is done. When do you want to say an operation is finished? When a device gets written the network configurations? Or when one connects to network and becomes online? It's required to specify this from one of two. You can choose "becomes online" when network setting was "Wi-Fi" or "Cellular". "Wi-Fi MESh" and "Ethernet" will go to reboot after setting successfully transfered, so online checking not performed. - Picture of operation
If you check this, taking a picure of device that's set is required. This can work as a evidence of finishing one operation. - Location Note
If you check this, taking a memo about the exact place where a device is set is required. - Due Date
The date the operaiton is going to be held. You can skip setting this.
Bulk Information

Indication ID
This relates to a future device to which network and app settings linked to this ID is applied. Most of the time, this ID corresponds to ID on map. In bulk creation indication ID will be generated automatically in a specific format. Format is '[prefix]-[number]'. You only input the prefix and the number will be suffixed starting from 0. The end of number is equal to the amount of expected devices - 1. If you wish to operate 100 devices, indication ID would be like 'prefix-0', 'prefix-1', ..., 'prefix-99'. Operators on the building are supposed to pick a specific ID on the map and find out the same ID(which we say indication ID here) on the Android app. Please refer to the Android app document for more details.Set indication ID to the device description
By checking this, the specific format of description will be set on the device's description when a device gets applied an operation. Description would look like this: 'Ikebukuro Station, East Exit Operation, prefix-12'.
Network Setting
There 4 types of network you can select: Wifi, Cellular, Wifi mesh and Ethernet. Each of them has each required and optional parameters. Max number of network settings differ: Wifi and Wifi Mesh are up to 5 and Cellular and Ethernet are up to 1.
- Priority Network
Network settings specified here are tried out first. If none of them succeeds, other network settings will be tested out. - Wifi Channel
Settings of country/region. Reference
App Setting
Optionally you can select an app that you want to apply to devices. YOU CANNOT SELECT MORE THAN ONE APP WITHIN ONE OPERATION. If you willing to choose another app, you must consider creating another new operation.
Individual
It's possible to do the same thing as the bulk creation way through individual way. If you'd like to decide each indication ID or parameters for network settings and app settings from device to device, this way will be useful. In bulk creation way, you specify the operation information on the page, but in this way you do the same thing on csv file and import it.
Basic Information
This is the same thing as the one of bulk creation.
Network Settings and App Settings
First, specify the basic information.
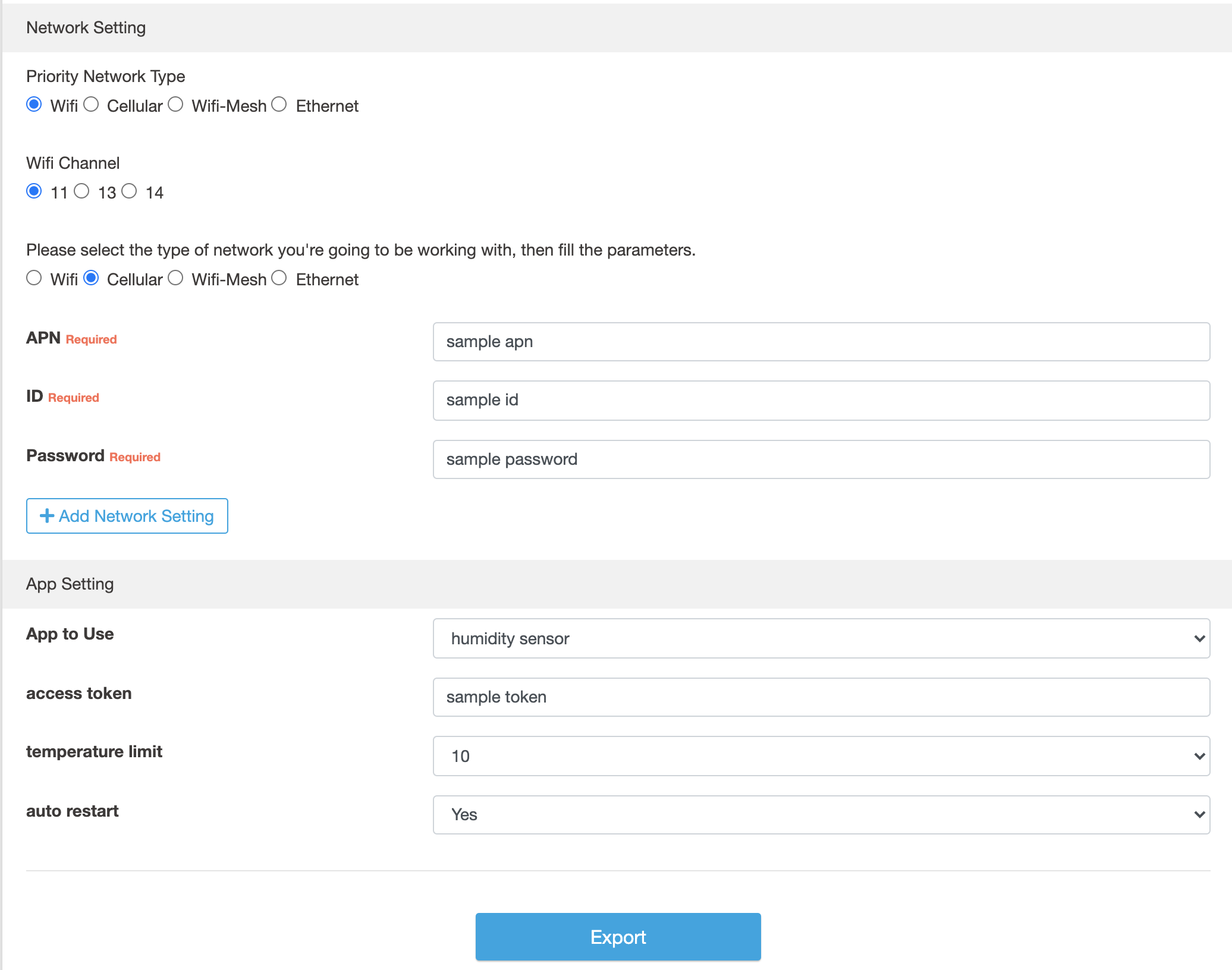
Then hit the 'Export' button and you will get an csv.This csv works as a template that you can know which columns are required in creating the operation in which you selected a specific network type and a specific app.

With referencing the header row, you add some of the more data row, each of them carrying a unique Indication ID, hence also containing the information of network configuration parameters and app configuration parameters. If some parameters are missing or invalid, this will cause a trouble. Just make sure you set correct inputs.
In the sample csv, network settings are represented in a header row in a form of "[Type of network][Index]-[Name of setting item]".
So "cellular1-apn" means apn of first cellular configuration, "wifi1-ssid" ssid of first wifi configuration, "wifi2-ssid" ssid of second wifi configuration and "wifi5-ssid" ssid of fifth wifi configuration.
The more the number of network settings increase, the longer a header row will be.

When you are ready, import the csv.
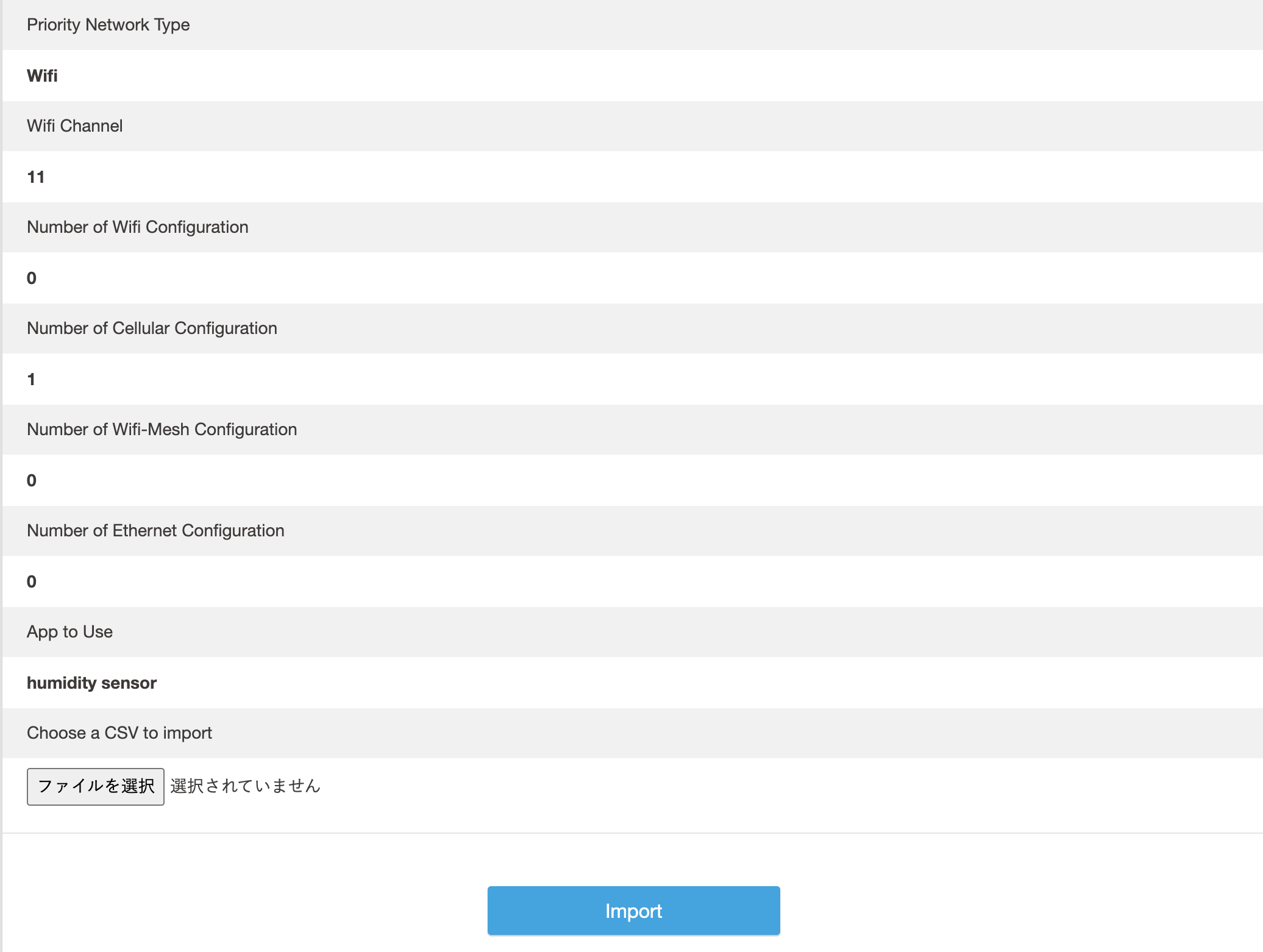
※ Format of Csv
Enclosing character is double quote and separating character comma.
Full names of network setting header columns
It follows Setting Json.
Import CSV directly
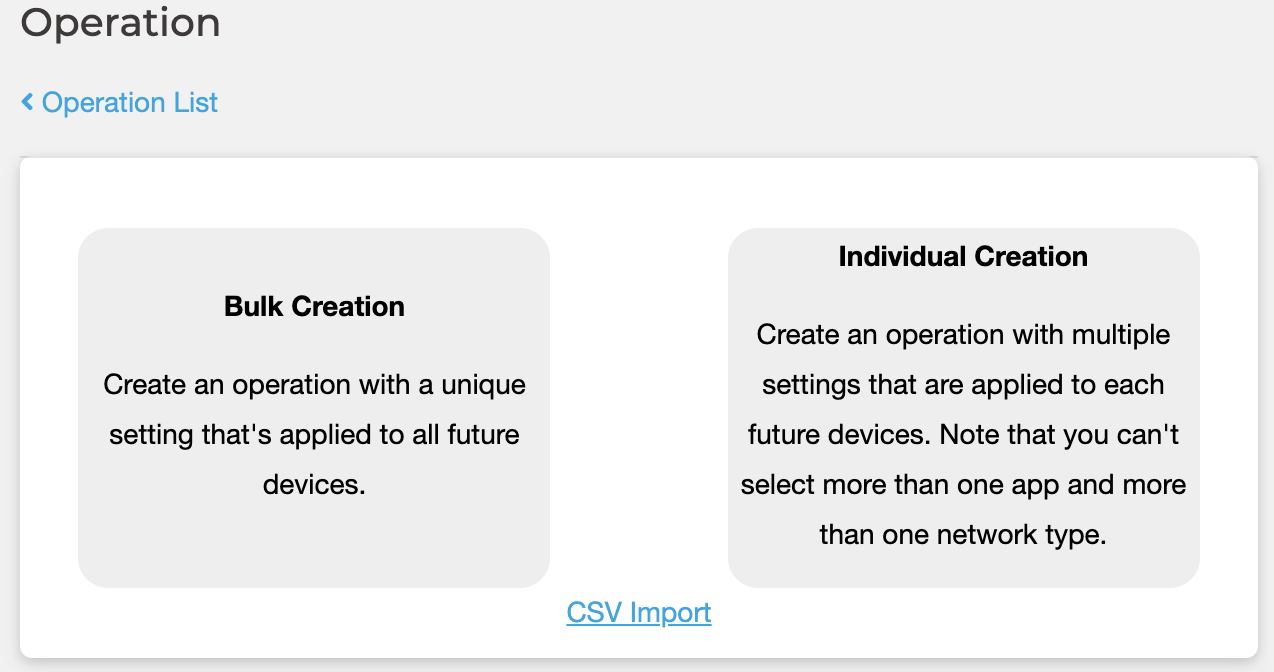
If you want to reuse csv that's exported before, you can use this function. By selecting a number of network settings and app that are suitable for the csv, you can import csv directly, in which you can skip the process of exporting csv. When you reuse the csv above, you select a cellular as a network setting and humidity sensor as an app, then import the csv.
See Operation Information
Operation information consists of basic information and results.
Basic Information
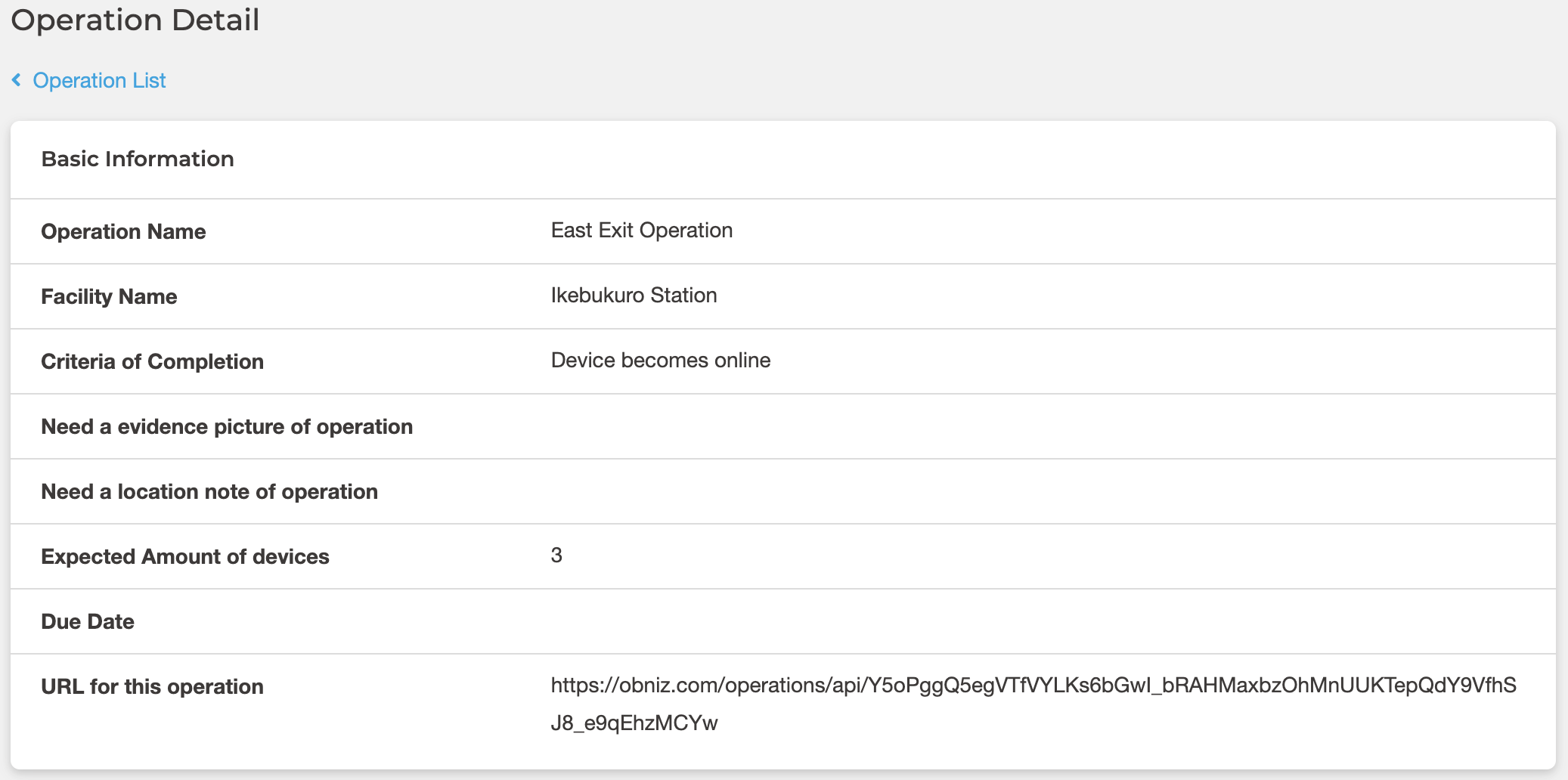
When clicking this URL on the Android smartphone, the app will open. So all you have to do after creating an operation is send a map to the operators on the facility and let them know this URL.Results
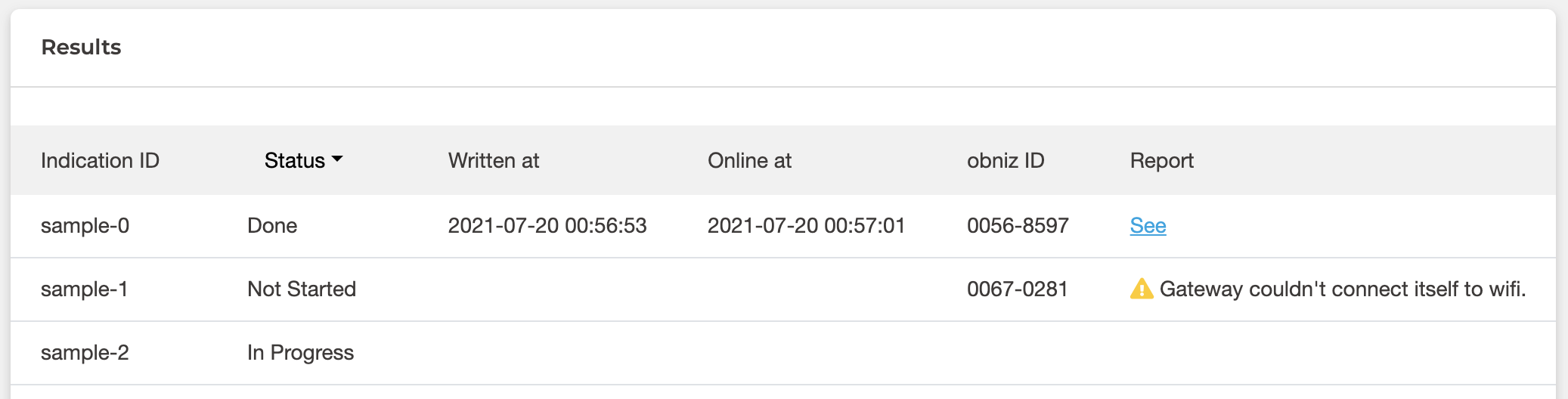
Operation results are shown below the page and each of them relates to indication ID. If an operation's done successfully, 'Status' is 'Done'. When it fails or hasn't been started yet, 'Status' is 'Not Started' and 'In Progress' means it's being operated right now.