By registrating an official device to your account, your device can be managed from obniz cloud and more features comes for you for free (Lite Plan).
Now only "obniz Board" can process this registration.
Target devices
You can register the following devices by using the [Authenticate with the key that appears on the display](#Authenticate with the key that appears on the display)
- obniz Board
- obniz Board 1Y
You can register QR enabled devices by Authenticate with the registry token QR code
Authenticate with the key that appears on the display
All registrated devices are listed in Developer's console > Device Managment. On top-right side, there is "Add device" button.
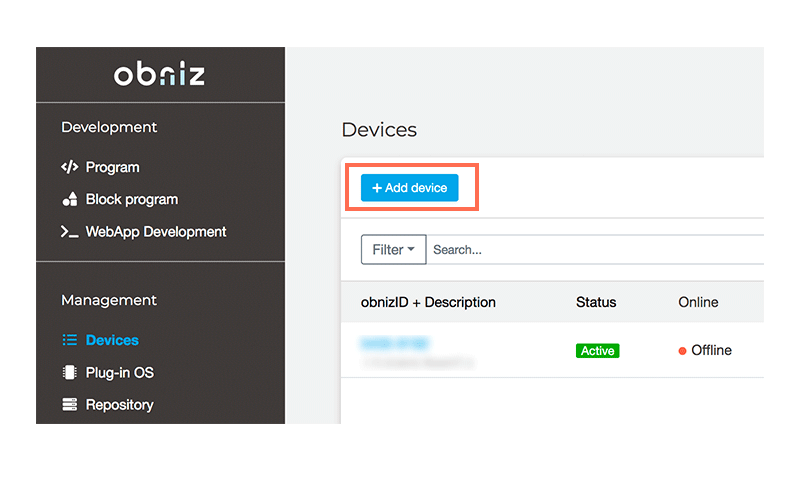
Next view ask you device registration or generation devicekey for obnizOS. Choose "Add Bought Device".
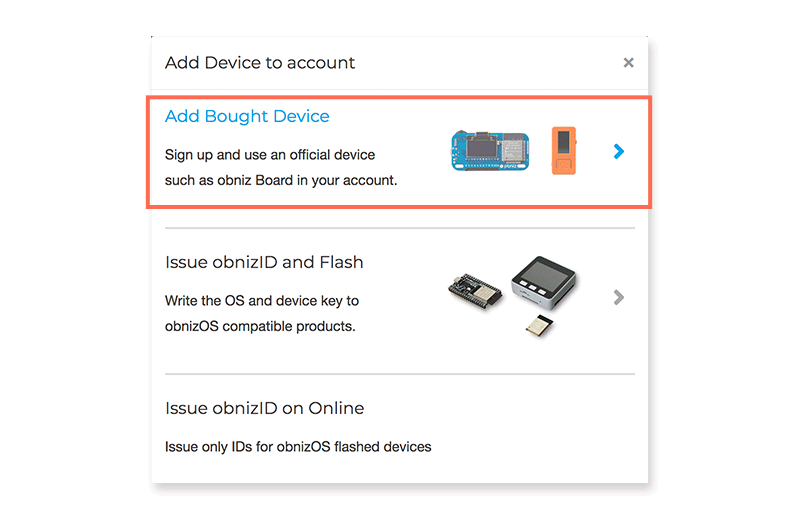
First step is preparation.
Please make sure your device you want to register is powered on and connected to Wi-Fi.

Type obnizId. It is displayed on your device. Hyphen doesn't matter.
If obnizId you input is not exist or already registrated to another account, then an error will be displayed.
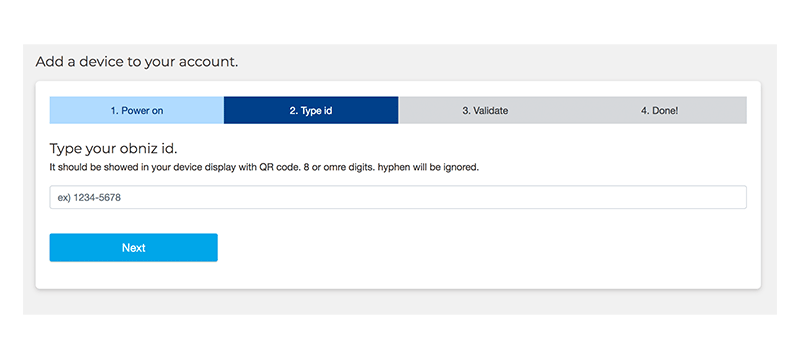
Next, your device will show random number on it's display. Type the same number on the form. It random number will be discarded after a while. When you mis typed, new one will be displayed.
After registration finished, your device will reboot onece.
Now you can see the obnizId in Developer's console > Device Managment
Authenticate with the registry token QR code
QR enabled devices use the QR code on the device to register the device.
You can choose below methods.
- Multiple registration
- Single registration
Multiple Registration
Open Register Device with QR page to activate your pc/smartphone cam to detect QR codes.
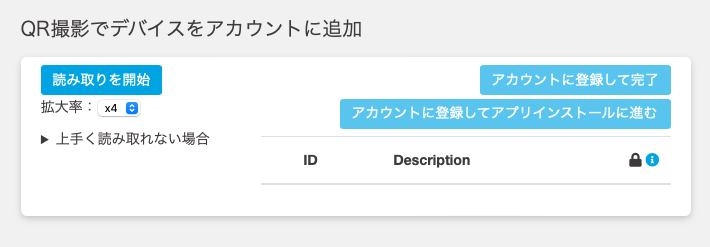
Single Registration

Scan the QR code to open the URL.
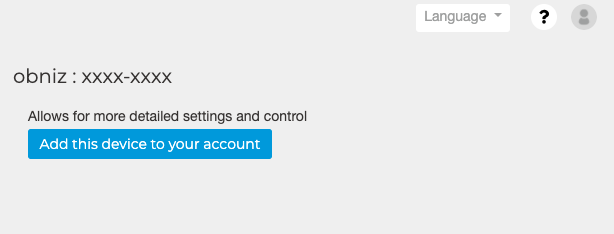
Press the "Add this device to your account" button.
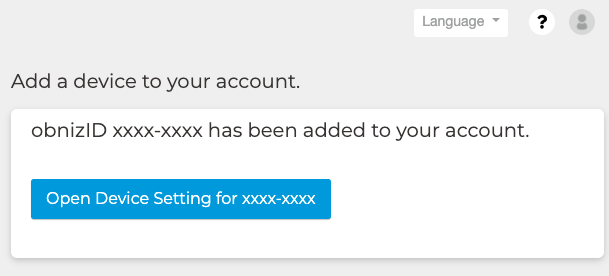
After registration finished, your device will reboot once.
Now you can see the obnizId in Developer's console > Device Managment