This quick start shows how to start obniz Board.
Please prepare obniz Board, Smartphone(or PC) and Portable Battery Pack.
Function of each part
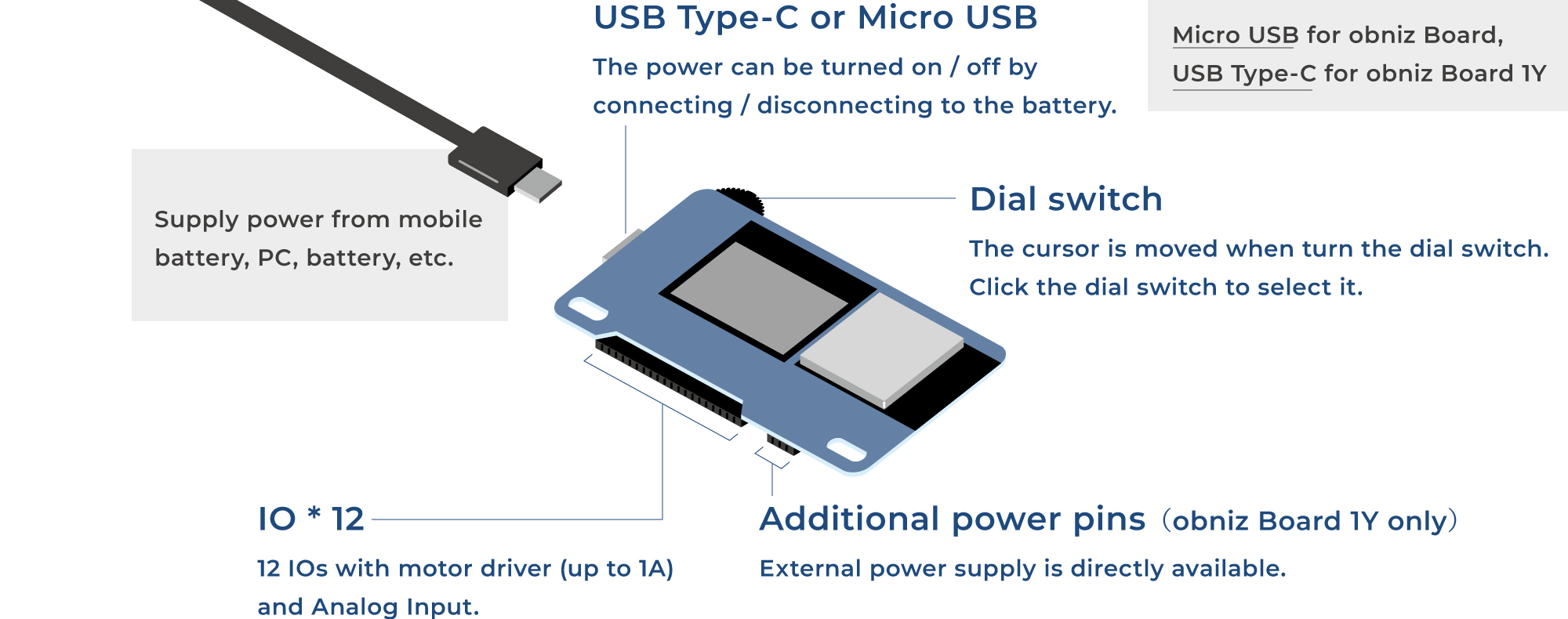
Step1. Start obniz Board
Power supply is required from mobile battery or PC.
Turn on the obniz Board by plugging in a USB.
To shutdown, just unplug the cable.
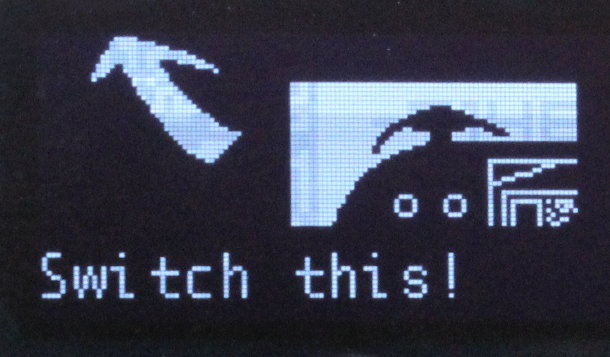
Attention
When the startup screen is displayed as a below, obniz Board is an old version of OS. Please refer Quickstart for obniz Board(obnizOS 2.1.1 or earlier), because the display is different.
Step2. Connect Wi-Fi
2-1 Select how to set Wi-Fi
When Board starts up, Wi-Fi setting method is displayed.
- SIMPLE METHOD:Set Wi-Fi connection on obniz Board
- ADVANCED METHOD:Set Wi-Fi connection using a smartphone or PC browser. See below: Wi-Fi(document)
Here, proceed with Wi-Fi settings on the Board.Please select [SIMPLE METHOD].
The cursor is moved when turn the dial switch.Click the dial switch to selest.
2-2 Select SSID
obniz Board will show a Wi-Fi SSID list on its OLED. Choose one by moving the switch towards left or right, and confirm selection by pressing the switch.
2-3 Enter password
Type the password one by one by using the dial switch.
When you mistyped, choose [BACK] to delete one character. When you finish, choose [END] to connect.
QR code will appear on its OLED when successfully connected to Wi-Fi and obniz Cloud.
The 8-digit number displayed is the obnizID.
If an error is displayed or startup is not possible → See Troubleshooting.
Step3. Run the program
Please read the QR code displayed on the obniz Board with your smartphone. The program editor will open.
Using PC
Please open the Program editor. When prompted for obnizID, please enter your obnizID (the 8-digit number displayed on your obniz Board).
Tap (click) [Run] at the top right of the screen to open the run screen and run the program.
In the initial state, character input and LED ON / OFF buttons are displayed and can run programs.
The program ends by closing the execution screen.
Registering devices to the cloud
You can register devices in the cloud by going to Register device.
Registering to the cloud allows you to increase the level of security and manage your devices at a glance