This is a quick start for OS version 3.4.5 or later. Click here for Quick Start for version 3.4.1 and earlier.
Turn on the power
Power is turned on by connecting the obniz BLE Gateway to a power supply (outlet).
When the LED is blinking Green, it is ready to be set.Connect to the Wi-Fi (SSID) output by the Gateway from a PC or tablet.
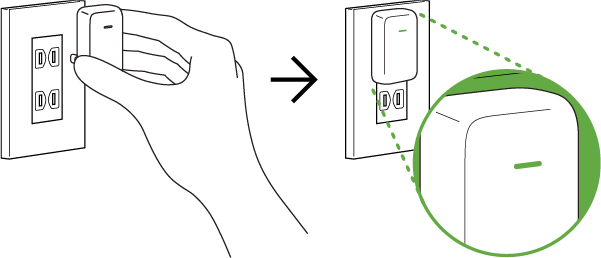
LED status on startup (OS v3.4.5 or later)
| LED status Color | Operating State | Things to do |
|---|---|---|
Purple (blinking) |
Standby for options at startup |
Immediately after startup (Green light on), press and hold the button to enter the startup option standby state. You can check the OS version and Mac address of the device. Other than that, you can also delete Wi-Fi settings.Learn more |
LED does not turn on |
No power on |
Check the power supply. To confirm, unplug the device and connect a different device to the same outlet to make sure that the device works. Then we recommend you to plug in the obniz BLE again. |
Wi-Fi Settings
When you connect to Wi-Fi for the first time, the gateway will be in the standby state (LED blinking Purple) for Wi-Fi setting. Please follow steps 1-3 of the Wi-Fi setup procedure below to proceed with the setup.
If there is a memorized Wi-Fi (SSID), the LED will blink Blue. In this case, you do not need to perform steps 1 to 3 below.
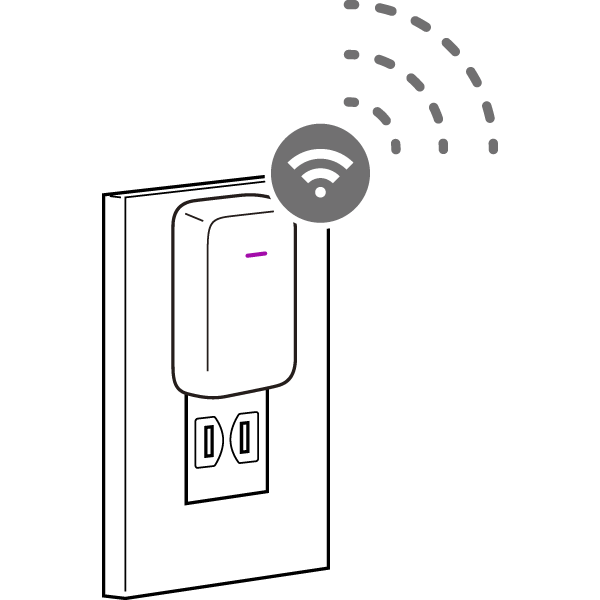
LED status when connected to Wi-Fi / Cloud (OS v3.4.5 or later)
| LED status Color | Operating State | Things to do |
|---|---|---|
| Purple (blink)→Green (blink) |
Wi-Fi connection error |
You may have made a mistake in your Wi-Fi connection settings. You may need to reset the settings and reconfigure them if necessary.In some cases, please reset the settings. This will resolve after a period of time (about 4 seconds) and then the device will reboot and turn green. |
| Blue (blink)→Red (light) |
Cloud connection error |
Review your network settings.
If the above does not solve the problem, please check the following in the cloud.
|
Red (light) |
Cloud maintenance | - |
For safety reasons, the system will automatically restart after 1 minute of inactivity or 15 minutes of inactivity while not connected to obniz Cloud.
How to set up Wi-Fi
1. Connect to BLE Gateway’s Wi-Fi
In the initial state, Wi-Fi is output from the BLE Gateway. Connect to the Wi-Fi (SSID) output by the Gateway from a PC or tablet.
SSID: obniz-XXXXXXXX(8 digit number)
2. Selecting the Wi-Fi
While connected to Gateway Wi-Fi, go to the Settings page (http://192.168.0.1).
Select the SSID of the Wi-Fi you want to use from the pull-down and enter your password. You can connect to the Internet via Wi-Fi (b/g/n 2GHz).
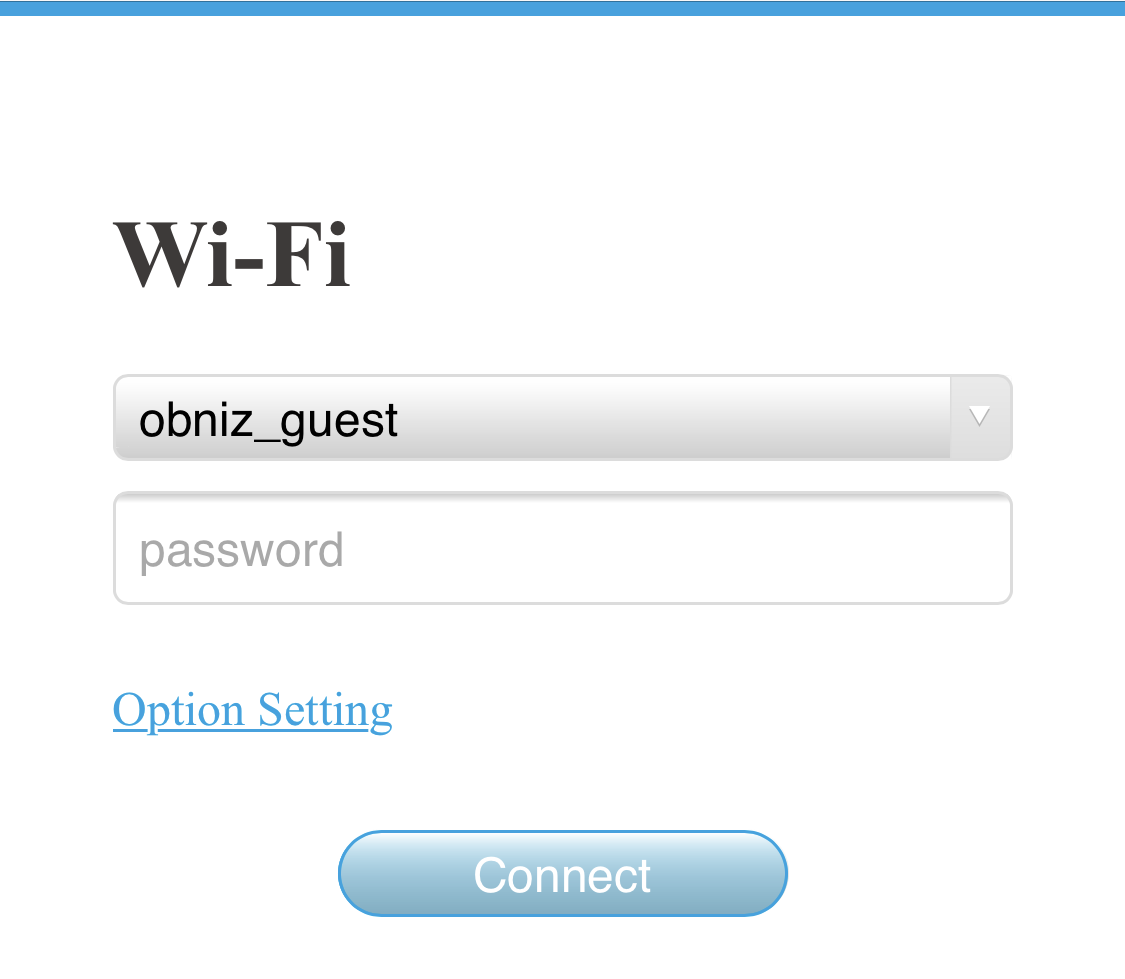
3. Connection
After completing the input, click [Connect] to attempt to connect to the network you have set up.
Regardless of success or failure, the browser will display the figure.
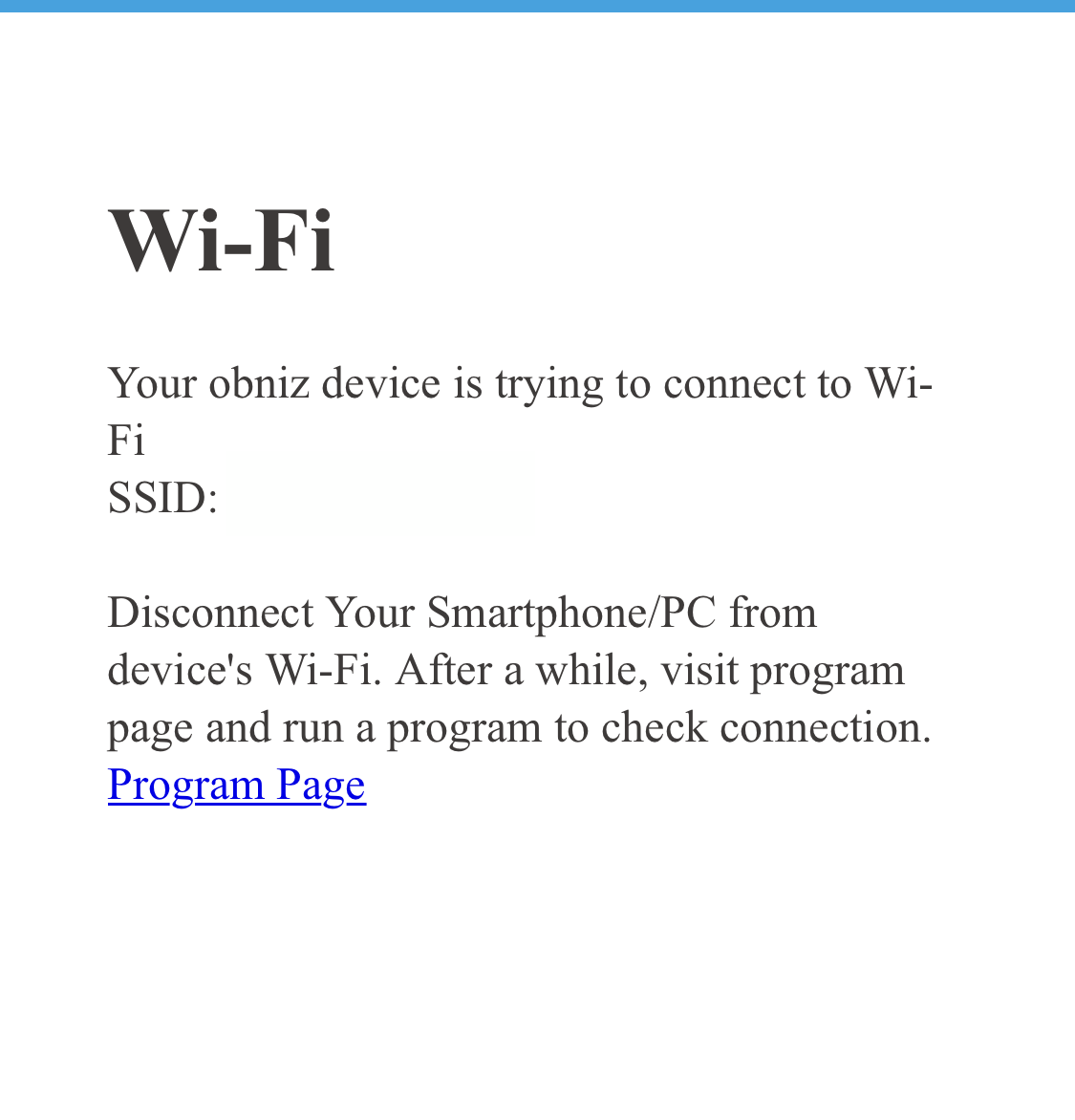
Setup Complete
The LED lights up Blue when a constant connection to the cloud is established.
If the connection fails, please try again to enter or set the SSID or password.
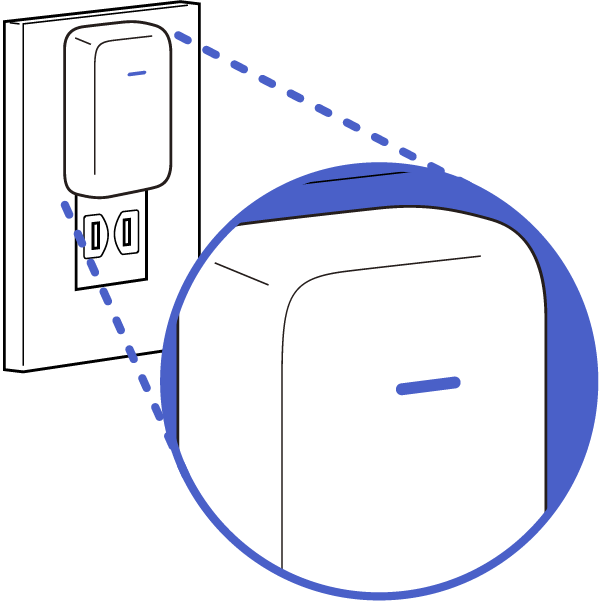
LED Display and operating status
LED Display (OS v3.4.5 or later)
The LED will change depending on the network connection status and other operating conditions.
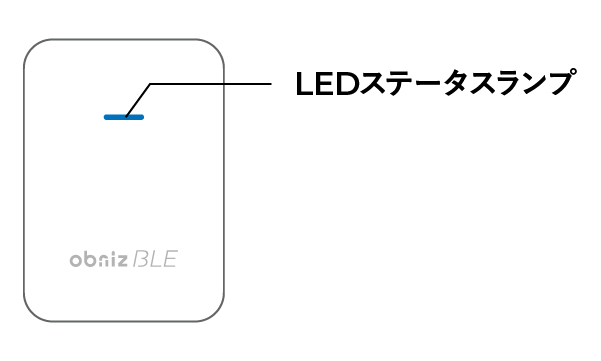
| LED status Color (on/blinking) | Operating State | Things to do |
|---|---|---|
Green (lighted) |
The state immediately after startup | Press the button in this state for a few seconds to enter the device setting mode (Purple(blinking)). |
Green (blinking) |
Connecting to Wi-Fi | In case of a successful connection, the connection will be Blue (blinking).
It is in the state of scanning (or connecting) to the surrounding Wi-Fi. It will automatically change to one of the following statuses.
Purple (blinking):Wi-Fi setting standby state(How to set) If no Wi-Fi is found in the surrounding area that can be connected, it will repeatedly blink Green/light up. |
Blue (lighted) |
Obniz Cloud Connected | (Setup complete) |
Blue (blinking) |
They're connected to the obniz Cloud | The Wi-Fi connection has been successfully established and you are now connected to the cloud (Internet). |
Purple (blinking) |
Waiting for user configuration |
Gateway is outputting Wi-Fi and waiting for the user to operate. You can configure one of the following: ・Wi-Fi settingsYou can configure the Wi-Fi to connect to. Click here for more information ・Startup OptionsYou can check the OS version and Mac address of the device. You can also set up other settings, such as deleting Wi-Fi settings. Learn more |
Red (lighted) |
Connected to Wi-Fi, not connected to the obniz Cloud |
Review your network settings.
If the above does not solve the problem, please check the following in the cloud.
If it is not the above, the cloud is under maintenance. Please wait until the maintenance is complete. |
Blue (high-speed blinking) |
obnizOS is being updated | If obnizOS is being updated, it will reboot and turn Green when it is done. |
LED does not turn on |
No power on | Check the power supply. To confirm, unplug the device and connect a different device to the same outlet to make sure that the device works. Then we recommend you to plug in the obniz BLE again. |
Wi-Fi reconfiguration
If you don’t have any Wi-Fi information or can’t connect to Wi-Fi, you’ll need to set it up again. You will need to reconfigure your Wi-Fi, especially in the following cases
- My Wi-Fi password has changed.
- I want to register an additional Wi-Fi connection that is not currently connected.
If you want to set up your new Wi-Fi information, here’s how you can do it
- Re-configure in a place without connected Wi-Fi
- button to clear all Wi-Fi settings from device setting mode.
Change to device setting mode
If you press and hold the button for a few seconds immediately after turning on the power (green), you will be able to check the information and set the device (purple (flashing)). Again, you can connect with a smartphone or other device to clear the Wi-Fi settings, etc. (obnizOS3.4.0 or later)
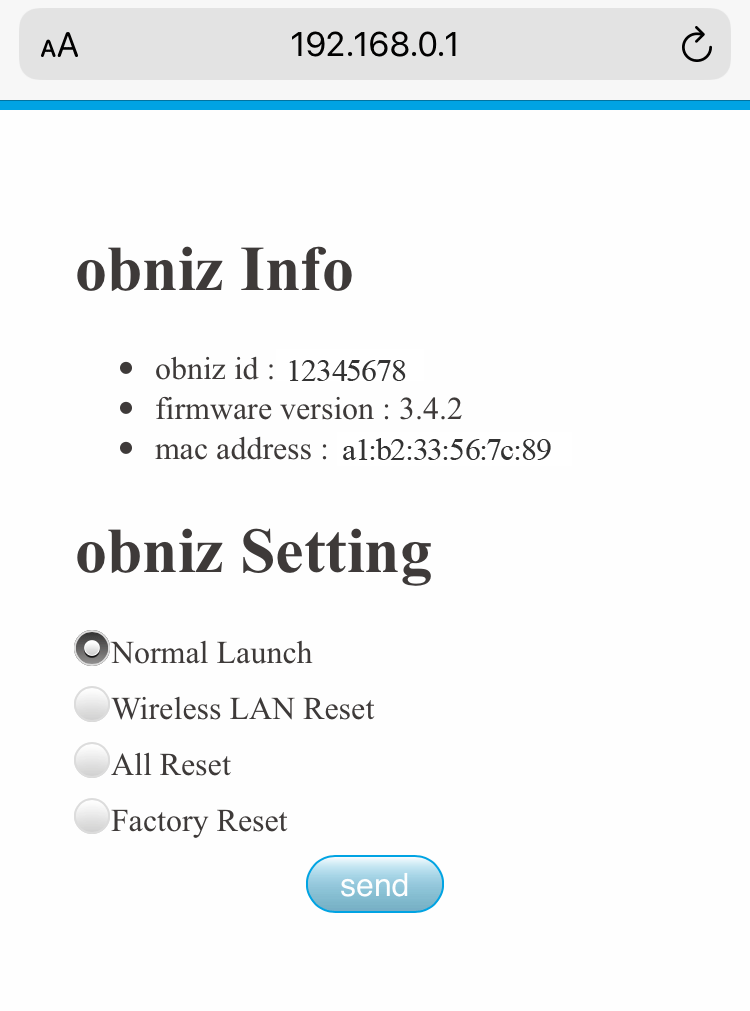
Registering devices to the cloud
You can register devices in the cloud by going to Register device.
Registering to the cloud allows you to increase the level of security and manage your devices at a glance