困った時は
| 現象 | 方法 |
|---|---|
| Device failed to turn ON | Please try the following in order. ① Unplug and plug from the outlet which will turn the power off and then on again ② Try with another outlet |
| obniz’s Wi-Fi SSID is not getting discovered in the scan list on smartphone or PC | Make sure that the gateway is in the settings mode.With the gateway plugged into the outlet, press and hold the touch button on the side (left) for 3 seconds, the LED will blink purple. Release the button and the device will enter the "setting standby state". At this time, Wi-Fi is output from the gateway. |
| The login page does not open automatically even when connected to the Wi-Fi output by the gateway. | If there is no automatic transition to the login page, please access http://192.168.254.1/ (while connected to the Wi-Fi output by GW).If you still cannot access the login screen, please contact us. |
| Failure in connecting to Wi-Fi (LED keeps blinking green and doesn't proceed) | If there is no Wi-Fi available in the surroundings that can be connected to, it will blink or light up in green repeatedly.Please check the following. |
Please check below also
- Gateway can connect to Wi-Fi in only 2.4 GHz band (cannot connect to 5GHz)
If it does not improve, delete (reset) the gateway network settings and try the settings again from the beginning.
“Failed:No Wi-Fi Found(201)” or ”Failed:(0)” error is displayed | The following reasons are possible.
・ Stealth SSID (14ch only in Japan) → Try changing "country setting"
・ 5GHz band Wi-Fi → Please prepare 2.4Ghz band Wi-Fi
Resetting the Wi-Fi credentials on the device | Please refer the following.
ゲートウェイのWi-Fi設定をリセットしたい
LED Status
LED Status List
The status of the network connection can be checked by the lighting of the LED status lamps on the main unit.
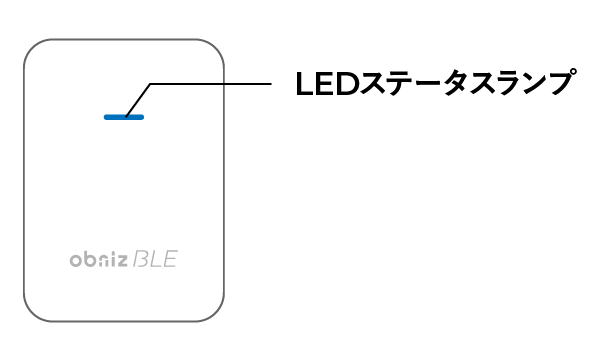
| LED state/color | Status | Things to do and possible solutions |
|---|---|---|
Steady Green |
State immediately after startup | |
Blinking Green |
Wi-Fi scan/ connection state | The available Wi-Fi is being scanned (or connected). It will automatically change to one of the following statuses. ・ Purple (blinking): Wi-Fi setting standby state ・Blue (blinking): Successful connection to Wi-Fi. Connecting to the cloud. ・Red (steady): Error when connecting to the cloud (Please check the items that are mentioned for the steady read state) If there is no Wi-Fi that can be connected to, the LED status will be blinking / steady green. Please check the availability of Wi-Fi and the specifications of Wi-Fi. |
Steady Blue |
Connection complete | Device successfully connected to the obniz cloud (setting completed) |
Blinking Blue |
Connecting to the cloud | The connection to the Wi-Fi is successful and the device is connected to the cloud (Internet). |
Blinking Purple |
Waiting for user settings |
The gateway is outputting Wi-Fi and waiting for user operation. By connecting to the Wi-Fi provided by the gateway from a terminal such as a PC or smartphone, the Wi-Fi credentials can be set or reset. |
Blinking Purple(Fast Flashing) |
WPS mode |
In the normal flashing purple state, long press the touch button (for more than 3 secs) to enter WPS mode (the gateway is waiting for the access point's WPS). Press the WPS button on the access point such as a Wi-Fi router to complete the setting. |
Steady Red |
Connection to Wi-Fi completed, cannot connect to cloud |
It is in a state where some kind of error has occurred. Please try the following in order. ・ Turn the power off and then on again ・Reset the network settings and re-enter the network credentials ・ Reconfigure the settings after a while |
Blinking Blue(Fast Flashing) |
Update obnizOS | If obnizOS update is in progress, it will restart and return to green (blinking) after completion. |
LED OFF |
Device not turned ON | Check the power supply outlet.Unplug the device and connect a different device to the same outlet to check the outlet. |
Wi-Fi reconfiguration
If you don’t have any Wi-Fi information or can’t connect to Wi-Fi, you’ll need to set it up again. You will need to reconfigure your Wi-Fi, especially in the following cases:
- My Wi-Fi password has changed.
- I want to register an additional Wi-Fi connection that is not currently connected.
If you want to set up your new Wi-Fi information, here’s how you can do it
- Re-configure in a place without connected Wi-Fi
- button to clear all Wi-Fi settings from device setting mode.
How to check OS version
The OS version is normally displayed on the unit's display.
If you press and hold the button for a few seconds, you will be able to check the information and set the device (purple (flashing)). Again, you can connect with a smartphone or other device to clear the Wi-Fi settings, etc.